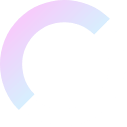Seagate/Maxtor NAS Recovery
Maxtor is a well-known brand of external hard disks, presently owned by Seagate, that is noted for its endurance. However, hard drives are unpredictable since they are electromechanical devices and the only component of a computing system with a motor and moving elements. Maxtor hard drives can fail for a variety of causes. How can I retrieve data from a Maxtor hard disk that refuses to function properly? We investigate the choices.
External hard disks can fail anytime, and Maxtor is no different. We show you how to restore data from Maxtor hard disks.
It occurs to everyone, eventually. You turn on the laptop and plug in the Maxtor external hard drive. You attempt to open the hard disk only to discover that it is slow or not open.
A crucial client meeting is coming up the next day, and you’ll need access to the spreadsheets to write the report.
Don’t worry. We’ll review the many ways you can recover data from a Maxtor external hard disk.

Seagate/Maxtor NAS Data Recovery: Considering Your Options
While Maxtor no longer manufactures NAS devices, Seagate (their parent business since 2006) provides NAS data recovery options for their current NAS products. Here’s a breakdown of possible techniques to Seagate/Maxtor NAS data recovery:
Seagate NAS OS Recovery and Repair:
Availability: This option is primarily applicable to NAS devices running the Seagate NAS OS.
Functionality: The NAS OS installer, which is included on a USB stick with your NAS, serves as a bootable rescue tool. It provides three recovery alternatives.
Recover data: This grants FTP access to your NAS’s data, allowing you to download and back up your files using an FTP program or web browser.
Repair NAS OS: The installer can attempt to repair or reset the NAS operating system, which may resolve issues that are impeding data access.
Standard Seagate/Maxtor NAS Data Recovery Software:
Application: This method is appropriate for both Seagate and Maxtor NAS machines, providing that the data loss occurs on the NAS’s internal hard disks.
Software Options: Consider general-purpose data recovery software such as BLR Data Recovery Wizard, Photorec, Stellar, Recuva, and EaseUS. These tools can recover deleted files, formatted partitions, and data from NAS disks that have been corrupted.
Limitations: The efficacy of this strategy is dependent on the severity of the data loss. Overwritten data or physical drive damage may impair the software’s ability to restore information.
BLR Data Recovery Service:
- UseCases: Consider this approach for sophisticated data loss cases that exceed the capability of software technologies.
- BLR provides professional data recovery services that specialize in retrieving data from a variety of scenarios, including:
- Failed RAID configurations (applicable to NAS systems with RAID setup)
- Internal storage disks suffered severe hardware damage.
- Complex data corruption may be beyond the capabilities of typical software.

Recovers lost or deleted data from a Maxtor drive in a secure, comprehensive, and efficient manner.
More than 600 distinct data loss scenarios are supported, including system failure, partition loss, human error, and inadvertent data loss.
Recovery of over 1200 file formats is supported with a high success rate and no quality loss.
Since their inception, Maxtor drives have been a dependable option for storage solutions due to their dependable capacity and performance. Nevertheless, despite their resilience, these hard drives are susceptible to data loss, which may transpire due to a multitude of factors. Notwithstanding their dependability, Maxtor devices are susceptible to data loss as a result of various factors. Hardware failure, file system corruption, accidental deletion, and malware attacks are a few examples.
Positively, efficient methods exist for recovering deleted data from Maxtor drives. We will proceed to examine these recovery alternatives in the subsequent sections, offering comprehensive guidance and practical instructions on how to retrieve data from your Maxtor
Rapid Method for Recovering Maxtor Files
The optimal solution for recovering data from a Maxtor device is to utilize the BLR data recovery Tool. This application effectively recovers data through the use of sophisticated scanning algorithms and an intuitive user interface. It is capable of recovering files in more than a thousand different formats from over two thousand storage devices. By allowing you to observe the recovered files and select which ones to restore, you can avoid overwriting unnecessary data.
After executing the BLR data recovery wizard, proceed as follows to begin the recovery process:
Start the BLR Maxtor Data Recovery Wizard
Make sure that the machine is linked to the Maxtor drive. Get BLR Maxtor Data Recovery software and install it. Then, start it up on your computer.
Pick out the Place/Location of the Drive
Pick out the Maxtor drive from the main screen and click on it to begin scanning. Your Maxtor drive will be quickly scanned by the BLR Maxtor Data Recovery Wizard. It will also do a deep scan of the drive to find more things after the quick scan is over.
Look ahead and recover
After the check is done, you can see a preview of the files that can be recovered. Click “Recover” after picking out the things you want to get back. Then, choose where to save the files that were restored.
Once the recovery process is done, go to the recovery spot given to see the files you’ve recovered.
You can use the BLR Maxtor Data Recovery Wizard to get back your lost Maxtor info if you follow these steps. Remember to move quickly to improve the chances of recovery, and don’t put any new data on the Maxtor drive until the recovery process is over.

Practical Remedies for Maxtor Hard Drive Damage
In addition to depending on BLRTools for Maxtor hard drive recovery, there are other options to consider while trying to fix the Maxtor hard drive and retrieve deleted data. Finding out if the problem is due to formatting, inadvertent deletion, or other problems is crucial. There are a few steps involved before your Maxtor data is considered lost forever.
Connectivity problems can cause data loss to surface. Before attempting any troubleshooting techniques, you can verify the integrity of the connections and connectors connected to your Maxtor hard drive.
If the driver is out of date, Maxtor data loss could result. By making sure the driver is compatible with the most recent hardware modifications and operating system updates, updating the Maxtor driver helps resolve drive issues. This can resolve any flaws or problems that may exist in the current driver version, as well as enhance the drive’s performance and stability.
- Select Device Manager with a right-click on the Start menu.
- Expand the Disk Drives menu, then choose the Maxtor hard disk with a right-click.
- To update the driver, click.
Choose the option to automatically search for driver updates.
It might be very simple to recover Maxtor files if you can’t access them since they’re concealed in the Maxtor driver. Take the actions listed below:
- Select the “View” tab at the top of File Explorer. Check the “Hidden items” box in the “Show/hide” group. Your Maxtor drive’s hidden files will become visible as a result.
- Navigate to the directory containing your Maxtor drive. Search for the previously concealed files or directories. They will now be discernible and appear somewhat translucent.
Decide which directories or files to reveal. When you do a right-click on the selection, pick “Properties.” Remove the “Hidden” attribute check from the Properties window. To save the modifications, click “Apply” and then “OK”.
- Try rescanning your Maxtor disk to see if you can restore its file system and find any deleted data that wasn’t first detected. This is the detailed instructions:
- Find your Maxtor disk in Disk Management. Alongside other storage devices, it will be listed. Write down the drive letter that corresponds to your Maxtor drive.
- In the menu bar, click “Action” and choose “Rescan disks.” The system will re-scan and update all connected drives—including your Maxtor drive—as a result of this activity.
- Check File Explorer to see if your Maxtor drive now shows any extra files or folders that weren’t previously detected when the rescan is finished. This procedure aids in finding any data that was missed on the drive.
BLR Tools: Why Should You Pick Them?
As previously indicated, in addition to all of its high-quality functionality characteristics, Maxtor HDD occasionally experiences problems with data storage, which finally results in data loss. This is a comprehensive list of all plausible causes for the Maxtor HDD failure.
Since the drive is an external storage device and is connected to the device via a 2.0 USB connection, proper connectivity is essential to the storage device’s proper operation. Data loss may result from incorrect data cable connections or from removing the Maxtor hard disk without properly storing the data.
Malware and virus attacks could also be to blame for the Maxtor HDD’s failure. Any virus attack on the drive or device has the potential to damage saved data integrity and cause data loss.
Any external hard disk should operate without interruption when being used. Data loss will result from an abrupt system shutdown that does not involve proper data saving or disconnecting the external hard disk.
The data will be in the hard disk partitions once you save it to an external HDD. However, you will lose data permanently if you inadvertently erase files or folders from the hard drive without having a backup copy of that data on your device. You now require recovery software if you want data recovered.
Another potential problem with using the Maxtor hard drive is formatting. Any data on the drive could be completely erased by direct formatting; in that case, recovery software would be necessary if you didn’t have a backup in order to access and retrieve the data.
Data loss can also result from an unexpected power outage. Any interruption in the power supply would result in improper data saving on the disk and prevent the hard drive from operating normally.
Any damage to the drive’s processor or a quick fall of the drive could cause physical damage. It is the primary component that stores, translates, and displays the data as needed.
The following are a few additional causes of Maxtor HDD failure or data loss:
- Data inaccessibility results after partitioning a Maxtor HDD because the process of making new partitions erases all stored data.
- There’s always a chance that an increase in faulty sectors on the hard disk will cause data loss.
- When corrupted files are saved on a drive, partition corruption results, rendering data illegible and inaccessible.
- Data loss might also result from any software problem. One possible source of the software problem could be incorrect operating system installation.
- Data loss from a Maxtor external hard drive might occur as a result of software conflicts or abrupt power outages that impede data transfer.
This page focuses on the potential causes of the Maxtor hard drive malfunctioning, which might result in data loss. You can look into the cause of the problem in your case.

The Significance of Backups:
Regardless of the recovery mechanism used, data backups are critical for NAS devices. Backing up your data on a regular basis to a different external drive or cloud storage service reduces the effect of data loss while also providing a safety net.

Choosing the Right Approach: The optimal course of action for Seagate/Maxtor NAS data recovery is dependent on various factors:
Determine compatibility with recovery tools by identifying your unique NAS type and operating system (Seagate NAS OS or another).
Knowing how the data loss occurred (accidental deletion, formatting, or hardware failure) is critical for selecting the best recovery procedure.
Consider the criticality of the lost data and how quickly you require its recovery.
Backing up and restoring data with Seagate/Maxtor Manager
There are both flash and text lessons that show you how to use Seagate/Maxtor Manager to back up and restore data from a drive.
Keep in mind that Maxtor Manager only works with 32-bit versions of Windows XP and Vista. You can get Seagate Manager here if you need a backup program for your Maxtor drive.
With the Seagate/Maxtor Manager Backup tool, you can:
- Plan to back up certain areas at a certain time.
- Change the file settings
- Start an instant backup of your files.
- Bring back backed-up files
- See the log of the backup
Making an Extra Backup Plan
You can make a separate Backup Plan for each Seagate and/or detected drive that is linked to your computer. You can choose between two Backup Plans:
- Simple Backup: It’s already set up to back up your XP My Documents, Vista/7 Personal Folder folder every day at 9:00 p.m.
-OR-
- Custom Backup: You pick which folders to back up and decide where to store the backups and when to do them.
Making an Easy Backup:
- To open the Seagate/Maxtor Manager, double-click the icon on your Windows desktop.
- Press Back Up. It starts up the Backup window.
- Simply click on Back Up. It brings up the Simple Backup Confirmation box.
- Give your back-up plan a name, then click the OK button. It takes you back to the Backup window.
- It’s time to make your Simple Backup. Click the “Back Up Now” button to start a backup right away.
Getting Files Back Restore Backup:
When you back up data in certain folders, the Seagate/Maxtor Manager saves ten (10) copies of each updated file to your drive. These copies are called “historical.” You can either recover the most recent version of a backed up file or a saved version of the file from the past based on the date it was last changed.
The steps below will show you how to return a historical version of a file to its original place.
- To open the Seagate/Maxtor Manager, double-click the icon on your Windows desktop.
- Press Back Up. It starts up the Backup window.
- Click on Bring Back Files. It brings up the Restore a Backup box.
- Click on Restore an older version of a file that you backed up. It brings up the Restore window.
- Open the folders in the Select a file box to find the file you want to restore. Pick out a file.
- Choose which File Version you want to keep in the Select a version box.
Press the Original radio button.
Note: It needs to be chosen by default.
• Click on Restore. The box that says “Confirm File Replace” may pop up.
• To get rid of the old version, click the “Yes” button. It brings up the Restoring File window.
• To see the brought back file, click on the Open restore folder button. When Explorer opens, the folder that has the recovered file is shown. To get back to the Restore window, close this Explorer window out of the way.
• Press OK.
If you want to restore a file without possibly overwriting the original file on your local machine, it’s a good idea to restore a historical file version to a temporary location. The steps below will show you how to restore an old version of a file to a temporary place.
- To open the Seagate/Maxtor Manager, double-click the icon on your Windows desktop.
- Press Back Up. It starts up the Backup window.
- Click on Bring Back Files. It brings up the Restore a Backup box.
- Click on Restore an older version of a file that you backed up. It brings up the Restore window.
- Open the folders in the Select a file box to find the file you want to restore. Pick out a file.
- Choose which File Version you want to keep in the Select a version box.
- Press the radio button that says “Temporary.”
- Click on Restore. It brings up the Restoring File window.
- To see the brought back file, click on the Open restore folder button. When you open Explorer, a window that shows the whole folder organization that includes the restored file appears. Look through this folder layout to find the file you want to restore. To get back to the Restore window, close this Explorer window out of the way.
- Press OK.
The steps below will show you how to get back to the most current version of backed-up files.
- To open the Seagate/Maxtor Manager, double-click the icon on your Windows desktop.
- Press Back Up. It starts up the Backup window.
- Click on Bring Back Files. It brings up the Restore a Backup box.
- To get the most current copy of a backed-up file, click RESTORE. This will bring up the Seagate Backup folder window for your drive.
- Find the place where the backed-up files are stored. Choose the files you want to recover, then use the Windows copy-and-paste tools to copy and paste them into your system.
Note: For information on how to pick files, copy, and paste, see your Windows manual.
- You get the files copied to your machine.
Here are the steps you need to take to turn Automatic Backups ON or OFF:
- Click twice on the Seagate Manager button on your desktop.
- Press Back Up. It starts up the Backup window.
- Press the OFF button to stop Automatic Backups. This is the point where backups have to be done by hand using:
- The “Back Up Now” checkbox is located in the Backup interface.
- From the Seagate Status Icon window, you can choose “Back Up Now.
To restore automated backups
- Click the Seagate Manager icon twice on the Windows desktop to launch it. Activate the Seagate Manager.
- Select “Backup.” Launch the Backup window.
- Click ON to reactivate Automatic Backups. At this juncture, automatic backup schedules are possible.
The procedure for restoring backed-up files to their most recent version is detailed below.
- Click the Seagate/Maxtor Manager icon twice on the Windows desktop to access it.
- Select “Backup.” Launch the Backup window.
- Select the Backup Log link. A Notepad window appears, which displays the contents of the Backup Log.
How Can Maxtor Hard Drive Data Loss Be Prevented?
The issue won’t be resolved even after you use the recovery software solution to retrieve the data. You require a long-term solution to ensure that you won’t lose any data from your Maxtor hard drive in the future. Here are a few suggestions to help you prevent data loss.
- To prevent unexpected power surges and power outages, use power stabilizers.
- backup copies of important data on dependable storage media
- Use a reputable antivirus program on your computer.
- Make a complete backup and format your drives regularly.
- To prevent the device from abruptly disconnecting during file transfer, use the safe removal option.
The Maxtor hard drive is a possible external storage option that offers a range of storage capacities to save your priceless data. However, there are instances when the drive cannot perform its regular, effective functioning for various physical, logical, and technical reasons. In the worst situation, one may have a hard drive data loss. You need strong recovery software to access data, and BLRTools data recovery program fulfills this demand in this instance.

Frequently Asked Questions
Data recovery from a physically damaged Maxtor drive might be difficult and necessitate expert help. In such circumstances, data recovery services capable of handling hardware problems can be required.
To guard against malware attacks, regularly backup your data to an external drive, maintain your antivirus software up to date, and handle your Maxtor drive cautiously to minimize physical harm.
On a Maxtor drive, accidental deletion, formatting, virus attacks, and file system corruption are common causes of data loss. In many cases, data recovery software can assist in restoring lost data from these situations.
Absolutely, reputable software programs like BLR NAS Maxtory Recovery, ToolsForge Maxtor NAS recovery, Wondershare, Kernel, EaseUS, and Stellar are available for recovering data from Maxtors.
Yes, there is a potential that your deleted files can be recovered. These are the two choices:
Common Data Recovery Software: Look into all-purpose data recovery programs like EaseUS Data Recovery Wizard or Recuva. These applications may be able to restore recently erased files from your Maxtor NAS’s internal hard drives.
Seagate Data Recovery Services (if applicable): Depending on the Maxtor model and service availability, Seagate offers expert data recovery services if the data loss was recent and the software is ineffective.
If your NAS is using Seagate NAS OS, then the Seagate NAS OS Rescue and Repair utility could be useful. It provides alternatives to try to fix the NAS operating system, which might fix access problems, or retrieve data via FTP access.
Depending on the method of formatting, data recovery software may be able to recover certain files (rapid formatting provides a better probability of recovery). Here, you may want to consider using common data recovery software like Stellar Data Recovery. On the other hand, recovery possibilities are greatly diminished by overwritten data resulting from extensive use after formatting.
The first step is to rebuild the RAID setup using the built-in features of your NAS. For more instructions, see the user manual that came with your NAS. Even after a successful rebuild, the QNAP NAS Recovery Wizard (if compatible with your Seagate NAS) may be useful in recovering any data fragments that may have been impacted during the failure.
Regretfully, expert data recovery services may be necessary if your NAS’s storage drives sustain physical damage. These firms are skilled in recovering data from drives that have been physically damaged. Nevertheless, the degree of the injury determines the success rate.
Frequent backups are the most effective safeguard. Schedule a regular backup of your NAS data to an external device or a cloud storage provider. This guarantees that in the event that your NAS fails, you will still have a copy of your data.
Website for Seagate Support: This website provides information and troubleshooting manuals for data recovery on Seagate NAS devices.
NAS User Manual: To learn how to utilize the Seagate NAS OS Rescue and Repair tool or solve common data access difficulties, refer to the user manual that comes with your particular NAS model.
Standard data recovery software may be adequate for straightforward data loss circumstances, such as unintentional deletion. When faced with intricate circumstances such as RAID failure, significant hardware damage, or urgent data recovery requirements, it is advisable to seek assistance from proficient data recovery services that possess cutting-edge tools and knowledge.
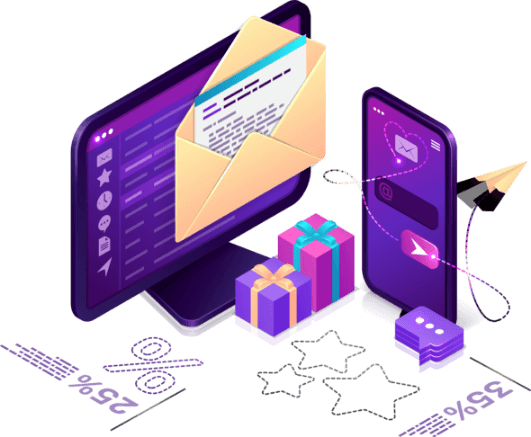
Need Any Kind Of IT Solution?