It’s important to get back the info on a Thecus NAS N4100Pro RAID. Our detailed guide has everything you need! Read these step-by-step steps and get professional help to learn Thecus N4100Pro RAID Data Recovery process. Goodbye to concerns about data loss and hello to files that can be retrieved!
A well-known provider of network storage, Thecus offers a range of NAS devices for usage in both residential and commercial settings. Numerous Thecus systems make use of RAID, RAID 0 and RAID 1 for two-disk storage systems, and RAID 5 for sizable systems with three or more hard disks.
Similar to other systems of this type, these gadgets are quite dependable when it comes to preventing data loss, yet there are a few reasons why your files could vanish.
Guide for Thecus N4100Pro RAID Data Recovery Process.
What results in NAS data loss?
One of the most common causes of data loss is the degradation of system files. Power outages or voltage spikes may affect your network area system’s controller, hard disks, and other hardware components. Reformatting, inadvertent deletion, and mechanical difficulties with hard drives can all cause data loss. Another typical source of data loss is machine firmware changes.
Since NAS systems typically store data in a RAID format, it might be difficult to retrieve files, directories, and data from a malfunctioning device. It occurs because each disk that makes up the RAID volume has data copied to it in pieces, necessitating the rebuilding of the broken RAID system before you can access the data. If you want to recover the data on your own, choosing the right instrument is crucial to the success of your mission; but, if the data is not vital, this should be left to a specialist.
How a RAID is formed
Let’s look at how to set up a RAID system on a Thecus network storage device first. Once the NAS management tool is open, select the RAID settings by expanding the “Storage” tab.
Click “Create” if this is your first time creating an array, and click “Edit” if you need to remove or modify an array that already exists. There’s a “Remove RAID” button underneath, and you can move or enlarge the array. Clicking on it will cause all disk data to be deleted. Click “Yes,” then type “Okay” in this field to verify your selection. Alright, the RAID has been eliminated with success.
Click “Create” to start a fresh array creation process. Click the “Create” button below after selecting the disks you want to include in this array, selecting a file system, and selecting the RAID level. If needed, you can also change the RAID ID and strip size (the default is 64 KB). Click “Yes” to validate your action, and then click “OK.”
The creation of a shared folder
- You can set access rights or create a new folder when you select the shared folder configuration option after the RAID system is built.
- Press the “Add” button on the right after selecting the “Share Folder” option under the “Storage” tab to create one.
- To generate a fresh folder, select the “Share Folder” option under the “Storage” menu.
- Once the access settings are enabled, assign it a name. Then, to confirm your action, click “Apply” and “Yes.” It’s okay, a shared folder has been created.
- Set the access settings and give it a name.
Steps for turning on an FTP server
- Setting up an FTP server is the next step.
- Open the “System Network” tab, choose FTP from the list, and then click “Enable FTP Connection.” Click “Apply” and “Yes” to validate the changes after configuring other parameters and checking the box next to “Enable.” Your FTP server is now operational.
- Expand the “System Network” tab in order to allow an FTP connection.
- At this point, you can use an FTP connection to view the network drive and write files to the shared folder.
iSCSI volume creation instructions
- Choose the “Storage” – “Space Allocation” – “iSCSI Target” tab to initiate the creation of an iSCSI volume.
- Go to the tab Storage – Space Allocation – iSCSI Target in order to build an iSCSI volume.
- Click the “Add” button here, select “Enable,” check the box next to it, change the size, name, and other options, provide login information if needed, and then click “Yes” and “OK” to finish.
- Name, size, and other options should be specified.
- The iSCSI volume has now been made. The last step is to connect it to the computer and format it in Disk Management. After that, it should show up in Windows Explorer.
- Connecting the iSCSI volume to the PC is the last step.
How to get data back from a NAS that isn’t working
You need a specialized data recovery tool to recover your information if you unintentionally erase files from a hard disk inside a NAS system, format a hard drive, misconfigure the disk array, or experience other data loss scenarios like losing access to the network drive, damaging the RAID volume, or experiencing other data loss.
Whereas RAID arrays are usually constructed using mdadm or LVM technology, most NAS devices are Linux-based devices with hard drives formatted for the Ext file system. Such disk arrays linked directly to a Windows machine lose the ability to have their contents read.
To read the devices and retrieve any information from them, use the well-respected data recovery tool for NAS configurations, BLR NAS RAID Recovery Software. It supports most commonly used file systems, technologies, and RAID types, and can typically automatically recreate the destroyed RAID.
After removing the disks from the non-functional NAS system, connect them to a Windows PC to begin data extraction. To gain access to the drives after the operating system has booted, Windows might suggest formatting or initializing the drives. Recall that consenting to either procedure can completely remove any remaining data, therefore you should never accept it.
Microsoft may recommend formatting or initializing the drives.
BLR RAID Recovery Tool will automatically detect the disks, retrieve their service details, and reconstruct the compromised RAID configuration. You can verify that the application has correctly identified the array by seeing comprehensive information about it below after selecting a volume.
Retrieve data from corrupted RAID arrays that are not accessible on a computer.
BLR RAID Recovery will automatically reconstruct the compromised RAID.
Right-click on the disk and select “Open” to begin searching for the files. Select the scan type at this point. “Fast scan” will be accessible once the array has been constructed properly.
To begin looking for deleted files, click “Next.” Click “Finish” to move to the search results after the procedure has finished.
As you can see, the application located every file on the network disk and effortlessly restored the damaged RAID. Red crosses indicate deleted files, which you can find if you’re looking for them. The files that are dispersed over the array disks are the others that lack these crosses.
After selecting the data you wish to recover, click “Recovery.” Next, select the directory to save the files, click “Recovery,” and finally click “Finish.”
Click “Recovery” after selecting the files you wish to recover.
Ultimately, the files you have chosen will be saved in the recovery folder you have designated.
How to get data off of an iSCSI drive
No disks need to be taken out of the NAS system and put on a PC if you are using an iSCSI disk and you accidentally erased some files from it.
Such a disk is recognized as physical by BLR RAID Recovery, which makes it simple to examine and retrieve data that was inadvertently erased.
A network iSCSI disk is recognized as a physical one by BLR RAID Recovery.
To start the recovery process, right-click on the disk and select “Open”. Select the sort of scan (a “Fast scan” should work well most of the time), wait for it to finish, and then examine the results. The program has identified the deleted files. The last step is getting them back.
How to use the RAID Constructor to manually rebuild a broken array
Sometimes BLR RAID Recovery can have trouble automating the array rebuild procedure because of damaged disks or deleted service information. You can manually reconstruct the RAID with the aid of the RAID Constructor if the program was unable to do so using the available hard disks and you are aware of its attributes.
Select “Manual mode” in the RAID Constructor and open the program to begin.
Add the disks it used to include, use the arrows to indicate their order, and click the “plus” button to replace the missing disks with empty drives. In the following box, fill in all the RAID properties you are aware of, such as the RAID type, block order, and size. You can also set the offset, which aids in determining the disk’s beginning. Occasionally, the software can encounter issues recognizing it automatically, in which case you’ll need to manually input the offset amount.
Enter the RAID type, block order, disk addition, and other details that you are aware of.
The manually constructed array will show up in the Drive Manager once you click “Add” and have specified every property you are aware of.
Start the scan after that, select “Recovery” after finding the files you wish to recover.
Also Read : Strategies for Recovering Formatted Hard Drives of 1GB
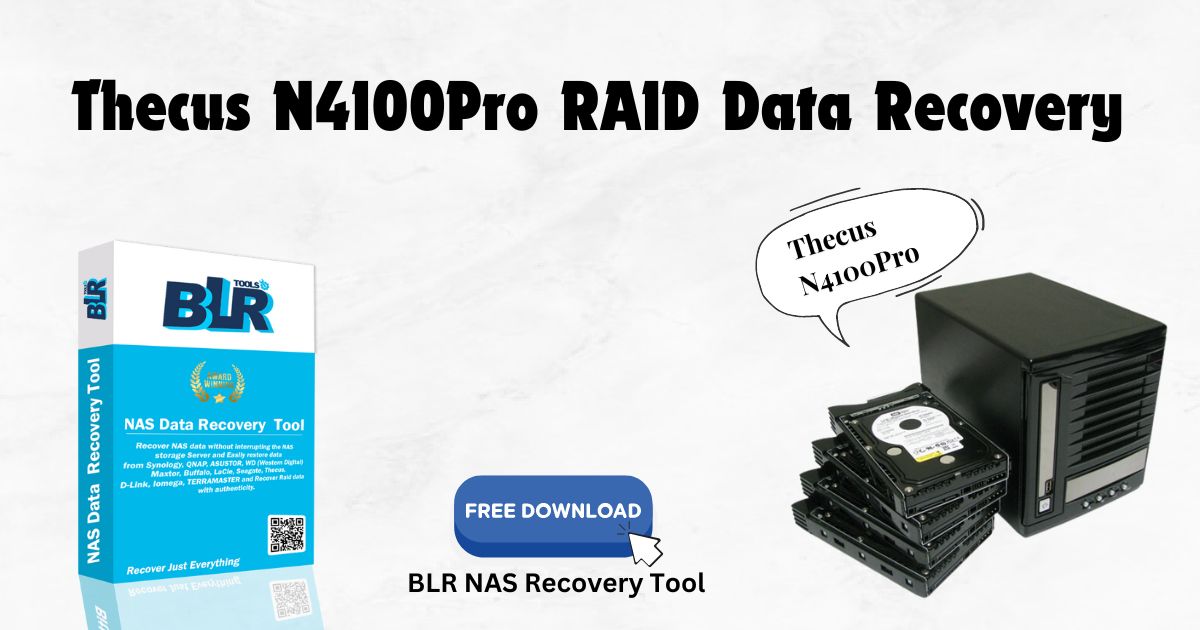
3 Responses