The QNAP NAS data recovery process
With the help of QNAP NAS, users can safely centralize and access large volumes of data from any internet-connected device. However, in spite of all the advantages it offers, this kind of device is not immune to crashes and other problems that could result in the loss of important data. Here are some useful suggestions regarding data recovery on these appliances with different configurations. The relevant articles also provide a general overview of QNAP NAS, details on its data organization, and common issues related to data loss.
Network Recycle Bin data retrieval
It could be helpful to find out whether the operation is really necessary in your situation before beginning any QNAP NAS recovery planning. For instance, it would be advisable to verify whether the Network Recycle Bin option has been turned on for this location even if the appliance is in functioning condition and you just cannot find the required files in their original shared folder.
You may search manually or visit the Control Panel, then select Network Recycle Bin from the Network & File Services section. One should choose the “Enable Network Recycle Bin” option.
Following the Shared folder link after that will help you locate the necessary folder name from the list and edit its settings with the Edit properties button. One should also check the “Enable Network Recycle Bin” choice there.
Getting ready for the rehabilitation process
First of all, you will need to make everything ready to be able to restore them using NAS data recovery software when the files cannot be accessed from the Network Recycle Bin for whatever reasons. Among the most necessary things are:
- A PC for hosting. The data recovery utility and the QNAP NAS component disks will find a host in a computer with a fully functional OS. You should be able to connect all the media to it, and its resources should be sufficient to execute the software of your choice.
- Generally speaking, a Windows-based PC is recommended since this OS does not interact with Ext or ZFS, so it won’t cause any unanticipated changes to the file system structures, theoretically possible under Linux.
- Enough connectors and power sources are there. Enough slots on the host PC must be available to fast attach every drive at once. Since this sort of connection allows the maximum data transfer rates, installing them into the SATA ports on the mainboard is the best choice.
- You might also use a PCIe expansion card to boost the motherboard’s connectivity capacity. 3.5-inch hard disks must draw power either from the internal PSU of the computer or from another external power source.
- Should these approaches prove inappropriate, you might want to look at employing external enclosures or USB to SATA converters. Together with 3.5-inch hard disks, they also require sufficient power, for example from an AC/DC adapter linked to a wall socket.
- Since USB 3.0 and higher varieties are far speedier, also choose those variants. Furthermore not supported by USB 2.0 adapters and enclosures are drives above 2 TB. If there is a connector shortage, you can replace some drives with bit-to-bit images, provided enough free space is accessible.
- suitable environment for managing the drives. Mechanical hard drives include sensitive systems highly prone to damage. Rough treatment and electrostatic discharge are the main elements likely to lead to it.
- Install such devices very carefully; use a flat, clean surface; make sure the cooling is sufficient; avoid piling them on top of one another. Touching a grounded metal object while doing any drive operation is the most simple way to avoid ESD. Wearing an anti-static wrist strap can help you to attain more substantial protection.
- a large goal capacity storage. Get another storage device from which you could copy the retrieved data. Depending on its quantity, you might make use of another network storage, external devices, or local drives of the host PC. The most crucial rule to follow is that, until complete data recovery is finished, nothing should be stored back to the NAS drives.
- You have to turn off the device before taking out the NAS drives. One can accomplish this by pushing the power button or from the menu on its web interface. Press the button right after you hear one beep; else, a dangerous shutdown will be carried out with possible negative results. You could cut the power cord after the LED lights on the enclosure go off.
- Open the related bay and drag the media out to disconnect the drives. Then take it off of the tray. Trays with a key lock on some QNAP models help to stop unintentional ejection. Generally speaking, the key is the same for every QNAP appliance. Should an expansion enclosure be included into the setup, the drives have to also be removed from it and attached to the computer.
- Record the arrangement of the drives when you take all of them out. This data can be needed during data recovery and will be helpful should you wish to remain utilizing the same configuration by returning the disks to the NAS.
- You may then hook the drives to the host PC. Only when all of them are undamaged or the total number of failed ones is not above the maximum allowed on the specified RAID level can reconstruction be conceivable.
- To enable access to the content, you must rebuild the array in the interface of a data recovery program.
Features of BLR of the RAID, Network RAID and Professional versions include the tools required for seamless operation with many configurations accessible in QNAP machines. - The software can comprehend the RAID metadata on the member disks and carry virtual RAID reconstruction as long as it has not been seriously corrupted.
- The resultant RAID set will show up in the window of the main program at the end of the linked storage list, highlighted with a unique complicated storage icon.
Should the RAID not be present among the specified storages, this could indicate highly damaged or rewritten metadata. One can manually assemble such arrays by way of the handy tools offered by BLR Tools.
Although most of them have the size of several gigabytes and hold service information, generally it is possible to observe numerous RAID sets. Usually the biggest is the RAID including user data. Though there could be several partitions on it, only the biggest one represents the real data volume. The kind of this volume will help to decide further recovery actions.
From dense and static volumes, recovery
Under QTS, the drives of a two-bay QNAP NAS machine were configured as a RAID 1 under our first illustrative case. On it, a single static volume called DataVol1 was established consuming the whole storage capacity. A few files vanished from the default Public folder. BLR RAID Recovery Software will allow us to restore them.
We just locate the biggest RAID 1 storage and a partition on it prepared. Then using the Ext file system to initiate data retrieval.
We then open our data partition (vg288-lv1 Ex2/Ext4) and search among several system catalogs whose names begin mostly with “.” or “@” for our Public shared folder. Though the deleted files are absent, our folder is here and we may see its present contents.
We start a storage scan employing the “Scan this file system for lost data” tool and wait for it to finish in order to recover them.
The undeleted files show up in their original position when the scan ends.
Recovering from low quantities
LVM and its thin provisioning method assist to generate thin volumes, which give particular difficulty to their recovery. For this reason, the Professional edition of BLR alone can handle them.
For our second example, we have another QNAP NAS built on RAID 1. It features a single thin volume called DataVol1 in the storage pool.
Our data partition falls on the biggest RAID 1 set, as in the past. The sparsely provisioned volume prevents immediate access to its content. And the blocks in it are only references to blocks in the storage pool.
Separately in a special LVM-Meta partition is the data block addressing information. Only application of these records will allow one to properly analyze the data.
We choose this metadata partition and the “Open thin-proved LVM volume” option in context menu to execute the translation.
In our situation, we have just a single thin volume, so we simply hit ‘OK’.
A fresh virtual volume mounts in the program whenever the metadata loads. Our DataVol 1 is here. We can conduct more data recovery activities using the easily available data within it, including our Public folder.
Third example shows RAID 1 with a storage pool as well. We generated two thin volumes, DataVol1 and DataVol2, on it, though. The second volume had files we required erased from it.
We follow exactly the same procedures as in the past case to bring the data back. To apply the information, we must specify changing the second volume.
The system will automatically select the data pool connected with it.
Recovering from encrypted disks
In our fourth sample scenario, we encrypted DataVol3—one of the thin volumes—during construction, but we can easily decrypt it using a known password.
A new virtual storage shows in the list once we load the LVM metadata for this volume. However, encryption locks it, preventing access.
If you provide the right password, the Professional edition of BLR Tools can decode such volumes.
We choose the locked volume shown by a padlock icon. Marked on our DataVol3, and find the “Decrypt encrypted storage” option from its context menu.
We choose “LukS metadata” in the opening window and indicate the decryption password in the matching box. For proper password application after that, we must select “QNAP transform”.
The volume becomes interpreted and accessible for use when we press “OK”.
We have to start a storage scan in order to find the missing folders and data. The guide on scanning a drive using BLR Tools has more details for customizing the process.
The program shows its result for review following the scan. The information in Evaluation and results of data recovery makes processing the acquired data easier.
You can choose and store found files and folders to the desired storage. Please find the above procedure useful in case you must save the recovered data to another network storage.
Please consult the relevant article for more specific knowledge regarding QNAP NAS units. Their data organizing practices, and common data loss problems.
Also Read : How to Retrieve Your Buffalo NAS Data?
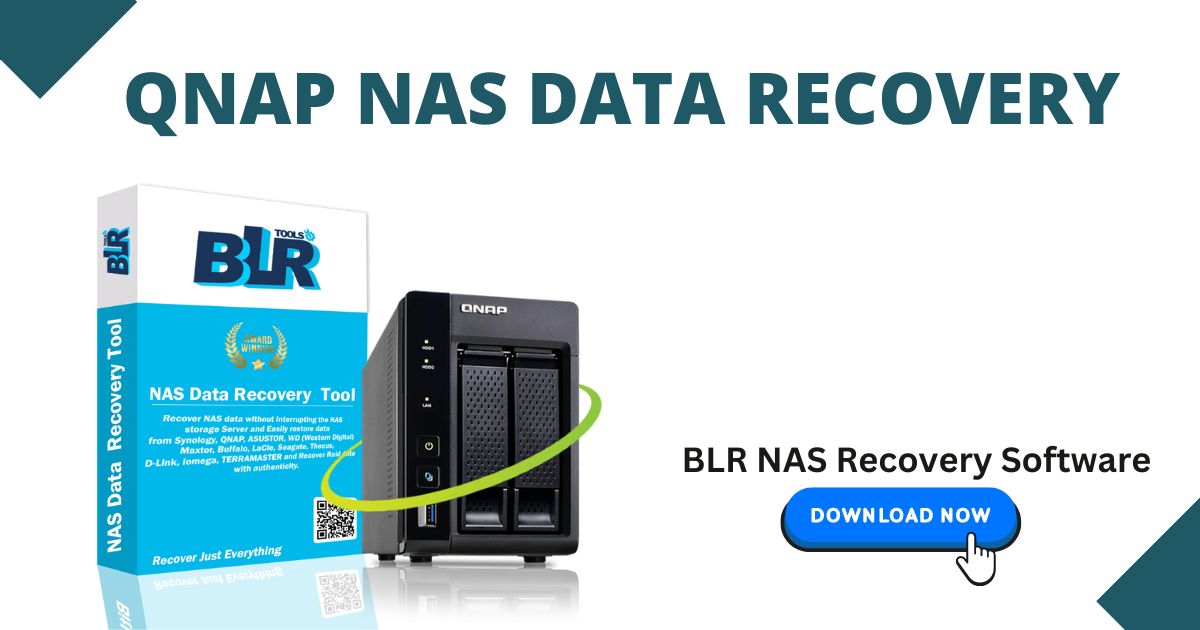
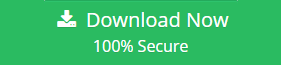
One Response