At first sight, the WD My Cloud Home and WD My Cloud Home Duo may seem like normal NAS units that use the Ext4 file system. However, the ways that data is stored on them are different in ways that must be taken into account when trying to get back lost files. System methods don’t use the file names and directory structures that the user sets up; instead, they make their own and write them to the storage. It’s called “content IDs” because these names look like random strings of characters.
The actual file names are stored with them in a special “Files” table in an index database. This table also stores some details, like a unique ID for each file and information about the folder it is in. This database is needed to show the file system in a way that is easier to understand than its technical layout. Here you lean easy steps for NAS Data recovery from WD.
Data recovery from WD My Cloud Home and WD My Cloud Home Duo volumes, lets you get back the data you lost from them, and uses the above-mentioned index database to turn the obtained file system into a format that can be used. To learn how to use this software tool to do the healing process, just follow the steps given.
In WD My Cloud Home, take out the drives.
Carefully remove the drive(s) from the NAS unit by turning it off and taking it apart. Users shouldn’t normally open WD My Cloud Home models, so accessing them may need some technical know-how. If you are not sure how to do something properly, please look at the device’s support documentation.
If you took out a drive or drives, connect them to your computer.
On the PC, connect the drive(s) that you took out of the container. For example, if you have SATA ports on your computer, you should use those.
Install BLR NAS Recovery Software on your PC and launch it.
Run the software with higher rights and, if necessary, change the parameters. The associated drive(s) will appear in the left pane of the main window. List all logical volumes alongside physical devices.
Locate the WD My Cloud partition that stores your data.
- Scroll down the list of connected storages and discover the Ext2/Ext3/Ext4 partition with a distinctive “cloud” designation; this partition stores user files and is usually the largest.
- In WD My Cloud Home Duo, the partition will reside on the reconstructed complex storage, which depends on your settings, either SPAN or RAID 0.
Give the software instructions to locate the appropriate index database and interpret the file system.
- To access the content of this disk with the proper file names and folder structure, you must map it using the relevant database file.
- To do this, select “Transform file system files” from the partition context menu.
-
- The application will automatically locate the database file and use it to complete the change.
Access the modified storage or scan it for missing information.
Following that, the software interface allows you to explore the volume’s content normally.
If you need to recover deleted or lost files, run a scanning operation: select the appropriate tool in the toolbar, uncheck all file systems except Ext, and click “Start scan”.
Repeat the transformation procedure for the scan output.
Wait until the application finishes scanning.
After that, open the retrieved file system item, pick the scan result in Explorer. Select the “Transform file system files” option from the context menu. Click “OK” after verifying the “Transformation type”.
Select the recovered objects that you need and save them to another
Examine the restored file system. Locate the required folders/files. Click “Define selection”, tick them off, then click the “Save selection” button.
In the window that appears, enter any safe local or network folder that is not on the source drives. Follow the given steps for Data recovery from WD.
Also Read : Easy Guide for Thecus N4100Pro RAID Data Recovery
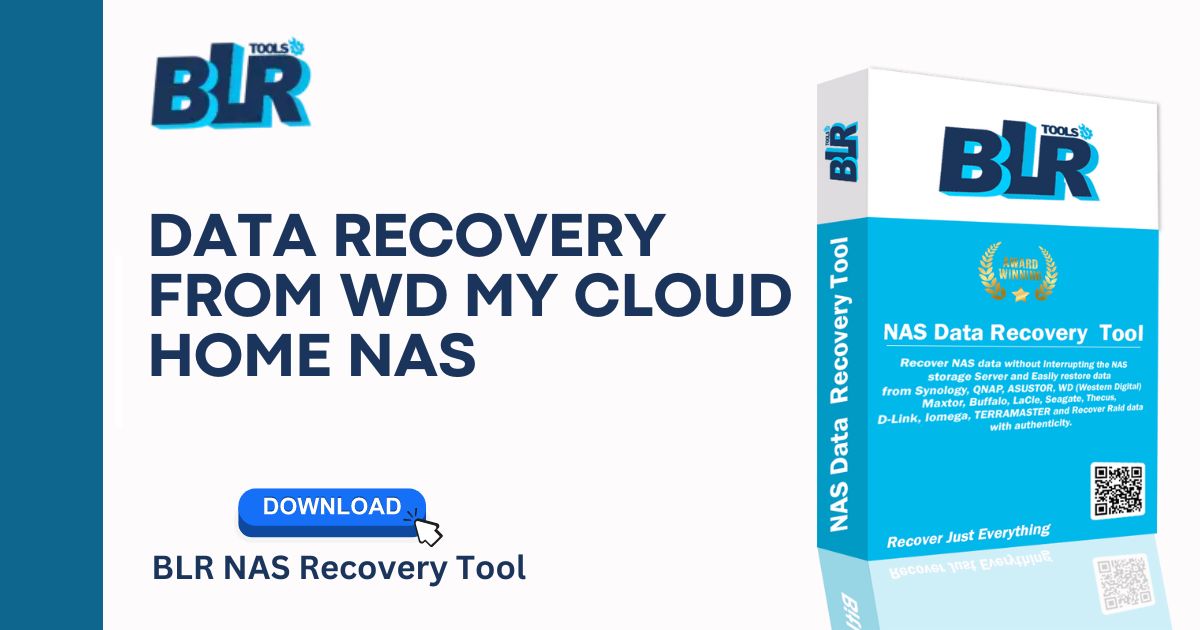
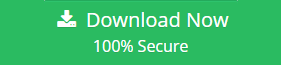
One Response