Summary
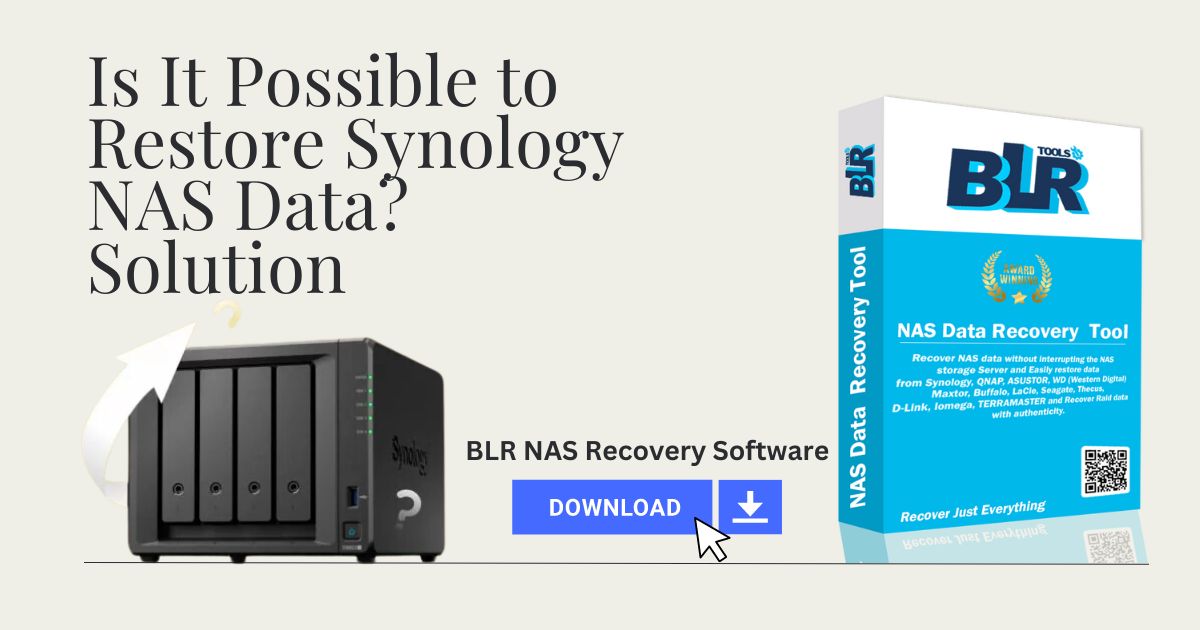
Article Name
Is It Possible to Restore Synology NAS Data? Solution
Description
Retrieve data from QNAP: log in to QTS, access File Station, navigate to desired files, select and download, or use Qsync for sync and backup.
Author
Erica Willson
3 Responses