Nowadays, losing data is very bad, especially when it comes to important files saved on Seagate hard drives. Losing data is bad for everyone, whether it’s because of an error, a tech problem, or something else they can’t control.
It’s very bad to lose data these days, especially important things saved on Seagate hard drives. Everyone hates losing data, whether it’s because of a mistake, a tech issue, or something else they can’t change.
Possible Causes of Data Loss on a Seagate Hard Drive
Seagate hard drives are made to keep your information safe. Though, things do get a little out of hand and file loss problems happen. See the list below to learn more about what’s causing these problems.
If you remove the files, you will not get them back from the hard drive, even if you did it by accident. There is still no better way to store info than this method. That’s why you should look them over twice before you delete something.
Malware and other computer bugs are known to do a lot of damage to storage devices. In less than a second, these bugs can delete any file right away. Because of this, don’t connect your Seagate portable drive to devices that have been infected with viruses in the past.
Breaking the device that records data could mean losing the data. Remember to always protect your hard drive and never use it for anything that could be harmful to your body.
System bugs don’t usually lead to big problems with data loss. But there are times when it can still happen. If there are software issues with the data storing system, the files may not be able to be accessed. Don’t worry, though. It’s simple to get back info from a Seagate hard drive that has the same problems.
How to Get Back Data on a Seagate Hard Drive?
What should you do if you quickly start losing data? First, you need to calm down. You can get back your Seagate portable hard drive in a number of ways. Follow these steps to get back info from a Seagate external hard drive.
Method 1: Use DRS Tools to get back data from a Seagate hard drive.
Amazing Share DRS is a strong program for recovering lost data that can get back different kinds of files from any storage device.
It is famous for being able to save important data from being lost forever 98% of the time. In addition to working with thousands of file types and storage media, DRS Tools has an interface that is easy for anyone to use.
It lets people easily and quickly move around the floor. It doesn’t require advanced technology knowledge to understand how its powerful toolbars work. Follow the steps in the tutorial below to get back the info you lost:
To use the DRS tools on your computer, you must first get it and set it up. Somebody or something needs to hook up this Seagate drive to.
If you want to find the Seagate hard drive, go to the External Drives or Hard Disk Drives section. Hold the mouse over it and press “Scan.”
The DRS will check the storage device now, so please wait. You shouldn’t use your computer during the process.
One after searching the drive is going through the folders that hold the files. Then, check the boxes next to the files or folders you want to gain back. Finally, press the “Recover” button.
Form a local folder and put the things from your Seagate drive that you want to get back. If you want to recover the spot, click “Recover” again.
Right away, we’ll give you back your files. It’s easy to see the files on your portable hard drive. Just click “Open Folder.” Sure. Alright! This Seagate small hard drive can now be used.
Connect the small Seagate hard drive recovery software to your computer. On your computer, open the Drive Manager app next. When Windows Account Control asks you to confirm, press “Yes.”
Method 2: Use PhotoRec to get data off of a Seagate hard drive.
If you lose photos or movies, you can get them back with PhotoRec on your Seagate drive. PhotoRec makes it easy to get back files from a Seagate hard drive.
After you have downloaded and installed PhotoRec, run it as an administrator.
After that, PhotoRec will show you your computer’s files and drives. Find Seagate among the options given. Press the Enter key on your computer when you find it.
Simply choose Search from the menu that comes up to keep working on the Seagate portable hard drive data recovery.
If you need to get back files, pick the Seagate compact hard drive that has them. After that, click “Other” and describe what you know about filing.
If the lost files are in the chosen partition, click “Free.” If not, click Whole.
Find and choose the directory where your files are saved before you delete them using the arrow keys on your computer.
When you press the key for the final step, the Seagate portable hard drive data recovery will begin right away.
Method 3: Use Drive Manager to get back files from a Seagate hard drive.
To Get Back Files on a Seagate External Hard Drive, you can use the Drive Manager tool that comes with it. While it only works when the auto-backup tool is turned on. To use Drive Manager to get back files from a Seagate external hard drive, follow these steps:
Connect the small Seagate hard drive to your computer. On your computer, open the Drive Manager app next. When Windows Account Control asks you to confirm, press “Yes.”
Then, click on the button that says “Back Up.” After that, click “back up data.” Pick out the information you need.
Pick Search from the menu that appears to keep working with the Seagate portable hard drive data recovery.
Pick out the things you wish to get back. Later, click OK after clicking Restore.
To start the restoration process, enter the Safekey password.
How to fix a Seagate hard drive that isn't working?
Once you have the files back, what are you going to do with the broken Seagate hard drive? Can you still use it for managing your data? Lucky for us, yes. There is still a chance that a broken hard drive can be fixed and then used regularly. To fix the data storage quickly and easily, try the following fixing steps.

- It’s possible that your Seagate portable hard drive is still working. A simple bug may be responsible. To fix it, turn the computer off and on again. If that works, you could use Device Manager to change the drive.
- Breathe. It’s very easy. Do not try to climb. Helpful tips are given below.
- Attach the Seagate external hard drive to your machine. Later, open Device Manager by right-clicking on the Start menu and picking that option.
- Disk drives can be found in the drop-down menu. Within the list of choices, find your Seagate external hard drive and right-click on it.
- First, click the Update Driver. Then, choose “Search Automatically For Driver Software.”
- Be patient while the Device Manager changes your Seagate portable hard drive. Restart your computer and check the drive to see what has changed.
- If you change the file type on your Seagate portable hard drive, the driver might work again. The guide is here:
- Set up your computer to work with your Seagate portable hard drive. Open the File Explorer app on your computer once the storage has been found. After that, click This PC on the left side.
- Under “Devices and Drives,” you can find your Seagate portable hard drive. Keep in mind that it could show up with a different name. So, carefully look over the list to avoid making mistakes you don’t want.
- Change the format of the Seagate portable hard drive to NTFS.
- From the list, find the Seagate portable hard drive. Right-click on it and choose Format. Choose NTFS as the File System and then check the box next to Quick Format in the Format Options box. Finally, click Start to move forward.
- Windows computers come with Command Prompt, which is text-based software. It is usually a troubleshooting tool that helps people who are having problems with their desktops that have to do with running systems. It can fix a Seagate portable hard drive that is busted. Check out the tips below to get help.
- Get your Seagate portable hard drive hooked up to your computer. Just wait a few minutes for it to be installed and found. In the search box, type “Command Prompt.” Click the Command Prompt icon and run it as an administrator.
Type the following number and press Enter:
check S: /f (Instead of “S,” type the drive name of your Seagate external hard drive.)
After this, the Seagate external hard drive will be scanned. Simply restart your computer to see if the issue has been resolved.
In Conclusion
You can be sure that Seagate hard drives will keep your info safe. Excellent service and fair prices make it one of the best places in the world to store your info. There’s no doubt that it’s worth a shot.
But sometimes these kinds of problems can happen with Seagate portable hard drives too. It’s okay, though. Usually, it’s not hard to fix. These tips for recovering data from a Seagate portable hard drive will help you a lot.
Download DRS Data Recovery Tools if you want to make things easier for yourself. You can get back lost info very easily with this software.
Read More
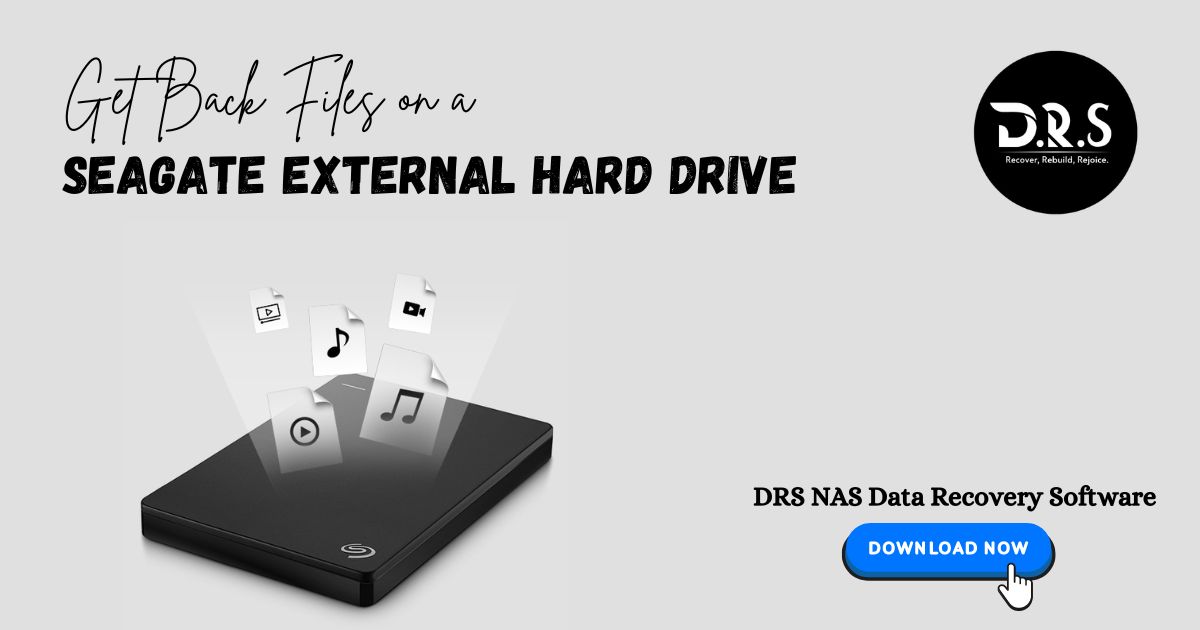
2 Responses